
概要
Meta Quest 3のQuest LinkやSteam Linkで、PCのデスクトップを表示しても真っ黒で何も表示されない場合、プログラムが使うGPUを変更すると直るかもしれない。
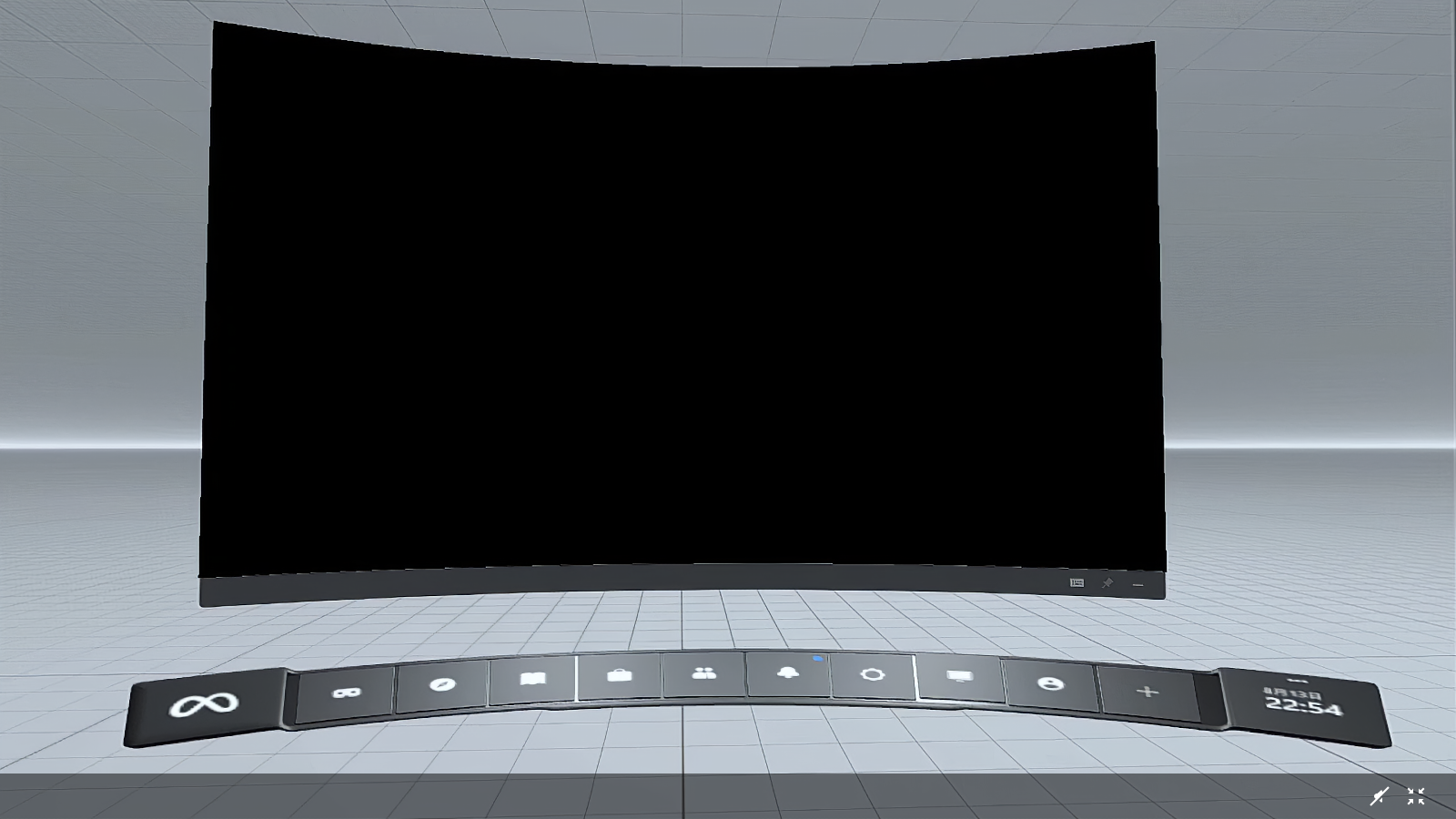
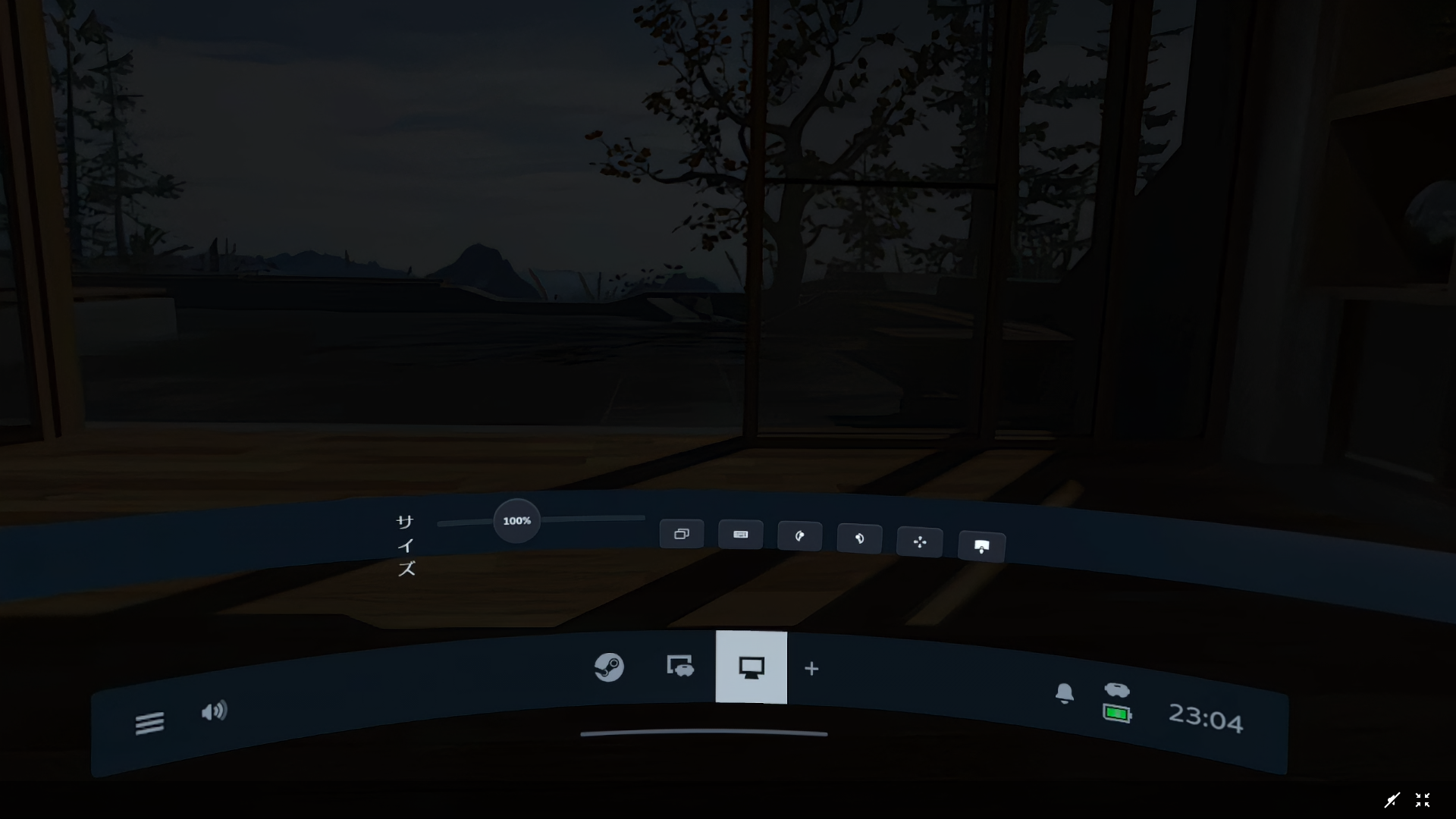
試した環境
- HP Victus 16
- CPU: AMD Ryzen 7 5800H with Radeon Graphics 3.20 GHz
- GPU:
- GPU0: NVIDIA GeForce RTX 3060 Laptop GPU
- GPU1: AMD Radeon(TM) Graphics
- Mem: 16 GB
- OS: Windows 11 Home 23H2
- Meta Quest 3
- Horizon OS v67
直し方
- アプリを終了
- Quest 3側では、Quest LinkやSteam Linkを終了しておく
- Windowsのグラフィック設定を開く
- スタートボタンを右クリックし「設定」→「システム」→「ディスプレイ」をクリック
- 下にスクロールし「関連設定」の中の「グラフィック」をクリック
- アプリを追加
- グラフィック設定の変更
- 追加したアプリケーションを選択し「オプション」をクリック
- 「グラフィックスの基本設定」が表示されるので「省電力」を選択し「保存」をクリック
- サービスorアプリ再起動
- Quest Linkの場合
- スタートボタンを右クリックし「コンピューターの管理」→「サービスとアプリケーション」→「サービス」
- 「Oculus VR Runtime Service」を再起動
- その後、Quest 3でQuest Linkを起動すれば真っ黒が直っているはず
- Steam Linkの場合
- Windows側はSteamの再起動は不要だけど、起動していないなら起動する
- そのままQuest 3でSteam Linkを起動すれば真っ黒が直っているはず
- Quest Linkの場合
